Last night, I
found out that the Power BI Report
Server – March 2018 update is available for download. So I was very excited to install this and use
it for a brand new Power BI report that I was doing.
Again, this has
two steps in the migration process as outlined in my previous article of Migrating SSRS
2014 to SSRs 2017.
- The first step is to Install the new release of Power BI Report Server on a different machine.
- The second step is to migrate the existing Power BI reports into the new installation.
So here you go
– with a run down of the steps that I have followed to migrate. I did not do an in place upgrade.
Step 1
Installing Power
BI Report Server – March 2018
Downloaded the
new Power BI Report server from the below link
When you click
on the Download button – you will be prompted to choose the files as shown
below. Choose the relevant files and
click next
When the
download is completed, run the installer file named PowerBIReportServer.exe
Here are some
screenshots from my installation.
Choose Developer from the below screen.
Click on the Configure Report Server on the below screen to configure Power Bi Report Server.
When the
Reporting Services Configuration launches, make sure you choose the correct
instance.
My installation
Is showing two instances in the dropdown because I also have a SSRS
installation on this server.
I choose the
PBIRS as I am configuring the Power BI Report Server.
Service Account
Tab - Just use the default
Web Service URL
Tab --
Make sure you are changing the default ReportServer virtual directory to PBIReportServer and clcik Apply
Database Tab -- On the Database -- click on change Database and create New Database
In the below screen ensure that the ReportServer is changed to PBIReportServer. Then the tempdatabase will automatically change to PBIReportServerTemp database.
Under Credentials -- Leave the Authentication Type to Service Credentials a shown below.
Then Click Apply
Web Portal URL
Tab -- Under this ensure that the virtual directory is changed to PBIReports from Reports and then click Apply
I did not
change any other tabs. Click Exit from
Report Server Configuration Manager
Step 2
Migrate the existing Power BI reports
into the new installation of Power BI Report Server March 2018
The next step is to migrate
the existing Power BI reports into the new installation. To do this, follow the below steps.
- 1Back up the PBIReportServer and PBIReportServerTemp databases from the old Power BI Report Server October 2017 Services installation.
- 2.Restore these two databases on to the new Power BI Report Server installation.
Now you will find the reports from the old SSRS server in
the new SSRS server if you browse through the url http://localhost/pbireports on the new Power
BI Installation box as shown below.
The next important step is to use the new PowerBIDesktopforRS executable to author the Power BI Reports to publish to this new Power BI Report Server Installation.








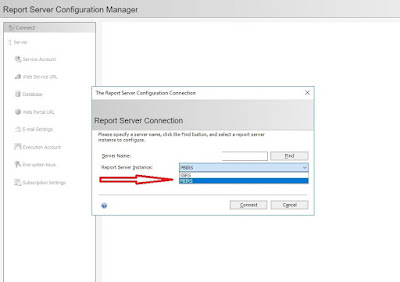



















2 comments:
I feel Power BI is the best way of providing solutions to complex visualisation and database problems.
Powerbi Read Soap
I feel Power BI proves to be a very useful tool and also comes up with broader applications.
Powerbi Read Soap
Post a Comment