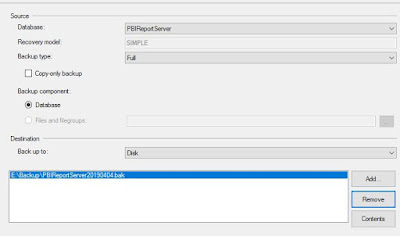This is a tutorial detailing step by step process to upgrade Power BI Report Server to Power BI Report Server January 2019
Before you begin the actual Upgrade you need to take the following backups
- Backup your encryption keys
- Backup your databases.
- Backup config files needed
- Backup powerbi files
1 -
So how do you back up the encryption keys:
- Go to Reporting Services Configuration Manager from the Microsoft Power BI Report Server option as shown below
- Click on Yes when you are prompted by the below screen.
- Connect to the PBIRS instance when prompted as shown below
- Click on the Encryption Keys and Backup button as shown below
- Choose the file to backup the keys along with the passwords as shown below
2-
Backup your Power BI databases
The next step is to back up the databases -- PBISReportServer and PBISReportServerTempDB:
Follow the below steps to do this
- Login to SSMS and right click on the PBISReportServer database and choose -- Tasks -- Backup
- Add the file name to indicate the location of backup as shown below and click ok
3-
Backup the configuration settings
- Navigate to the folder (C:\Program Files\Microsoft Power BI Report Server\PBIRS\RSHostingService) and copy the files named config.json , RSHostingService.exe.config to a backup folder
- Navigate to the folder C:\Program Files\Microsoft Power BI Report Server\PBIRS\ReportServer and copy the files Rsreportserver.config, Rssvrpolicy.config and Web.config to a backup folder
- Navigate to the folder C:\Program Files\Microsoft Power BI Report Server\PBIRS\ReportServer\bin and copy the files Reportingservicesservice.exe.config to a backup folder
- Navigate to the folder C:\Windows\Microsoft.NET\Framework64\v4.0.30319\Config and copy the files Web.config and Machine.config files to a backup folder. These files are for ASP.NET application
4-
Backup Power BI files from the servers
- There are many ways to do this. One of the easiest way is to go the repository and download each file.
- To do this, navigate to the repository usually if you are doing this on the Power BI Server the location will be something like http://localhost/pbireports
- Click on the ellipse of each of the reports. A small menu opens as shown below. Click on the download to download the file
Now the backup process is complete
Now you can begin the upgrade process
UPGRADE Power BI Report Server
- Download the latest version of the Power BI Report Server available from this link This link consists of 3 files as shown below. Choose the appropriate files for download.
- Double click on the PowerBIRS installer and choose Upgrade Power BI Report Server as shown below
- The installer prompts with User Access dialog as shown below. Click Yes
- The installer comes up with the security and privacy declaration. Tick the I Agree checkbox and click Upgrade as shown below.
- The installer begins to upgrade existing files and installs the necessary files as shown below
- After the upgrade process is complete, the following screen shows up.
- Click on the Configure Report Server from the above screen
- The next step is to restore the encryption keys that you have backedup.
- To do this click on the Encryption Keys and Restore button as shown below
- Choose the saved backup file from the screen below and click OK
- After the keys are restored you get the below result
- Next click on the PBIDesktop.exe installer and install the Power BI Desktop for Report Server. This is report authoring tool for building power bi files that you can publish on to the report server.
- Next step is to restart the server to complete the process.
- So now you can navigate to the PowerBI repository location and access your Power BI files.
- If you have any issues accessing the data from the existing files on the power bi report server interface, try to open the file in the new Power BI Desktop for RS and republish the report to the server.