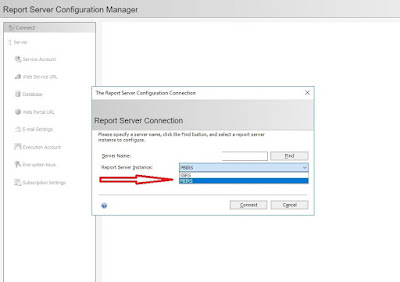In this post I
would like to share my experience of migrating our Reporting server from sql
server We installed SQL SERVER 2017 on a new VM. Now I wanted to migrate our SSRS reports to
this server.
There are two
steps involved to migrate SQL Server Reporting Services to SSRS 2017.
- ·
The
first step is to Install the SQL Services Reporting Services application.
- ·
The
second step is to migrate the existing reports into the new installation.
Step 1
Installation of SQL Server Reporting
Services 2017
In SQL Server
2017, it is available as a separate menu item on the Installation Tab of the SQL
Server 2017 Installation center as shown below.
When you click
on this, it takes you to the download page of SQL Server Reporting Services as
shown below.
This is because now because
of the integration between Power BI Report Server and the Reporting Services
there is a separate installer.
Click on the
Download button.
After the file
is downloaded, double click on the application and install SQL Server Reporting
Services as below.
I have posted
some screenshots below.
Choose Developer in the below screen.
Choose Configure Report Server in the below screen.
This will open the Reporting Services Configuration Manager as shown below:
I have not made any changes to the Service Account tab.
On the Web Service URL Tab - I have just clicked apply to get the recommended suggestions updated.
On the Database Tab -- I have clicked on the Change Database button -- Opted for Creating a new database named (ReportServer) and clicked on apply. This created two new databases named ReportServer and ReportServerTemp.
On the Web Portal URL Tab -- I have clicked Apply so that the default settings are applied.
I did not make any other changes and clicked Exit.
To get rid of this
error, I followed the below steps.
- Bring up SQL Server 2017 Configuration Manager .
- Click the dropdown arrow in
front of “SQL Server Network Configuration”, and click the “Protocols for
MSSQLSERVER”. (If you are using a named SQL Server instance, please select
the named instance instead.)
- Make sure both the “TCP/IP” and
“Named Pipes” protocols are enabled. If they are disabled, enable them by
clicking on the dropdown as shown
Then I got an
access denied error.
The report server cannot open a connection to the report server database. The log on failed. (rsReportServerDatabaseLogonFailed) Get Online Help Cannot open database "ReportServer" requested by the login. The login failed. Login failed for user
To get rid of this,
I followed the below steps
- Bring up the SQL Server Reporting Services
Configuration Manager,
- Click the "Database"
tab and click change credential as shown below.
- Make sure the “Current User-Integrated
Security” is selected and click Next.
- Ensure that the “Authentication
Type” is set to “Service Credential”. This will use the user that the
Reporting Services running under to connect to the report server database
as shown below.
- Click Next and Next to apply.
Step 2
Migrate the existing reports into the
new installation of SQL Server Reporting Services 2017
The next step is to migrate
the existing reports into the new installation.
To do this, follow the below steps.
- 1.
Back
up the ReportServer and ReportServerTemp databases from the old Reporting
Services installation.
- 2.
Restore
these two database on to the new SSRS installation database.
Now you will find the reports from the old SSRS server in
the new SSRS server if you browse through the url
http://localhost/reports on the new ssrs
installation box.
So I tried running a report, but I encountered the below
error.
- The report server was unable to validate the integrity
of encrypted data in the database. (rsCannotValidateEncryptedData)
When you restore the ReportServer from a back up, it also
restores the encryption keys. So in
order to resolve this error, I had to delete the encryption keys and regenerate
them. To do this go to Reporting
Services Configuration Manager and click on Encryption Key tab and click on the
delete button and Apply as shown below.
After getting this done, the report execution was
successful.
However, when I looked at the Subscriptions of each report,
they were not transferred. So I will be
migrating the subscriptions later and I will post my experience.
To be continued…………..